Microsoft Assembler on Windows 10 with Visual Studio Community
Developing shells for Windows is best done on Windows. MASM is not available as a separate application. To make use of this assembler, Visual Studio needs to be installed.
Install VSCode
At the time of writing, the Visual Studio Community edition for Windows can be found at https://visualstudio.microsoft.com/vs/community/. If no longer true, do a web-based search for Microsoft Visual Studio.
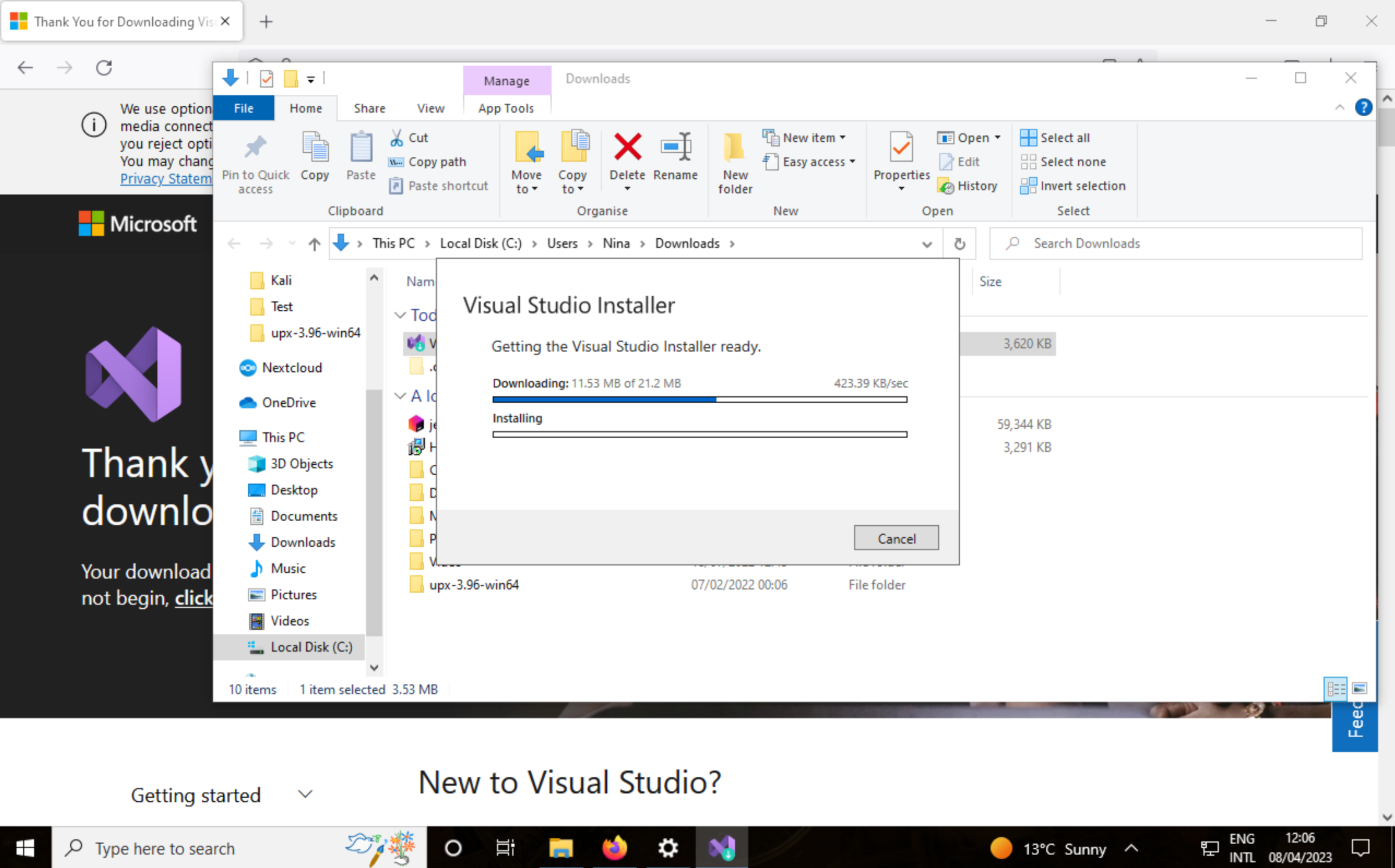
When setting it up, choose the Microsoft Visual C++ desktop tools.
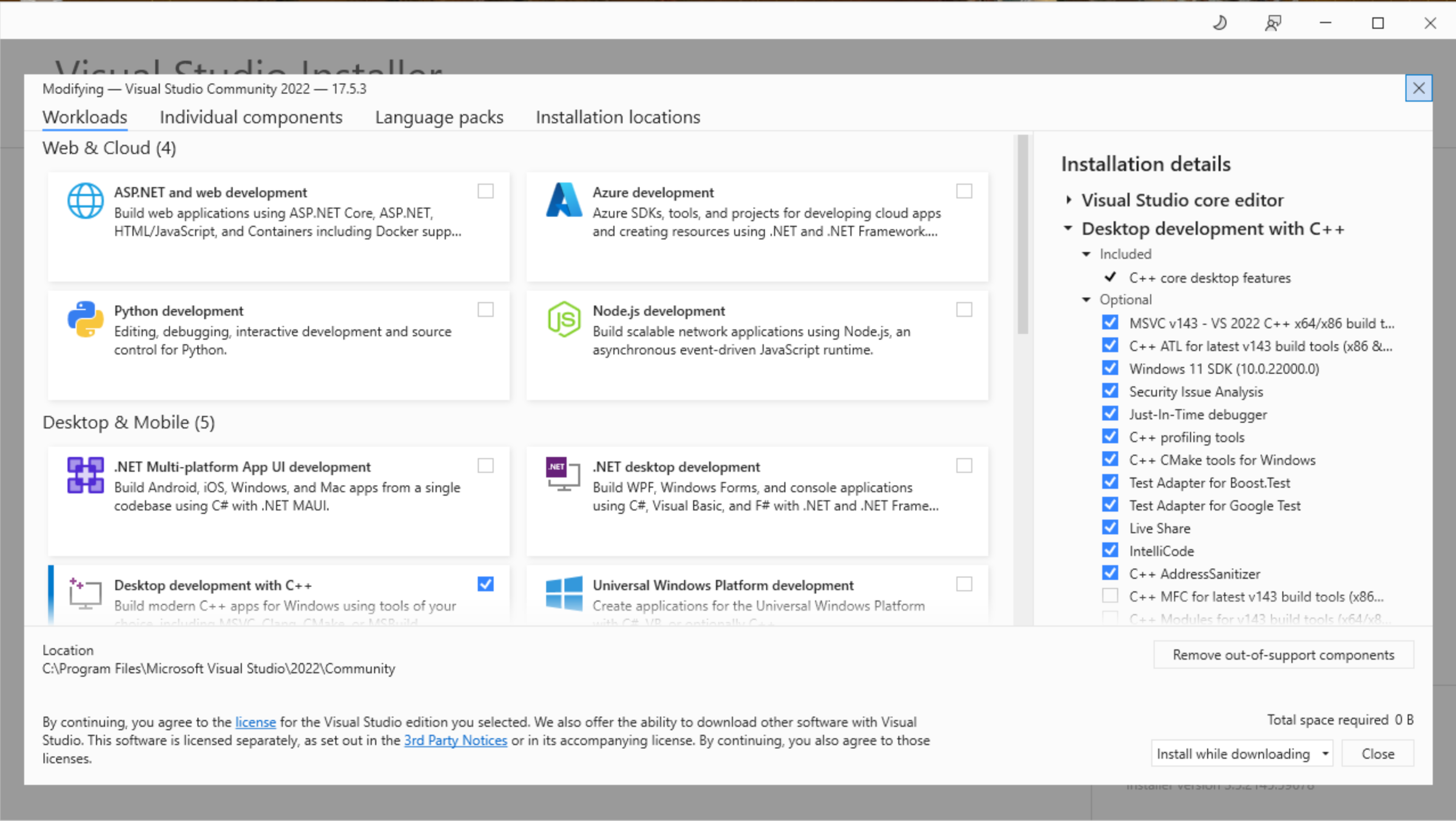
Create a CLI prompt for MASM
To use the Microsoft Visual C++ (MSVC) compiler and MASM, initialise the environment by using a batch file provided by Visual Studio and then leave the command line interpreter (CLI) open for building and running programs.
Find the batch file named
vcvars64.bat(or something similar). I found thevcvars64.batfile in:C:\Program Files\Microsoft Visual Studio\2022\Community\VC\Auxiliary\Build\.
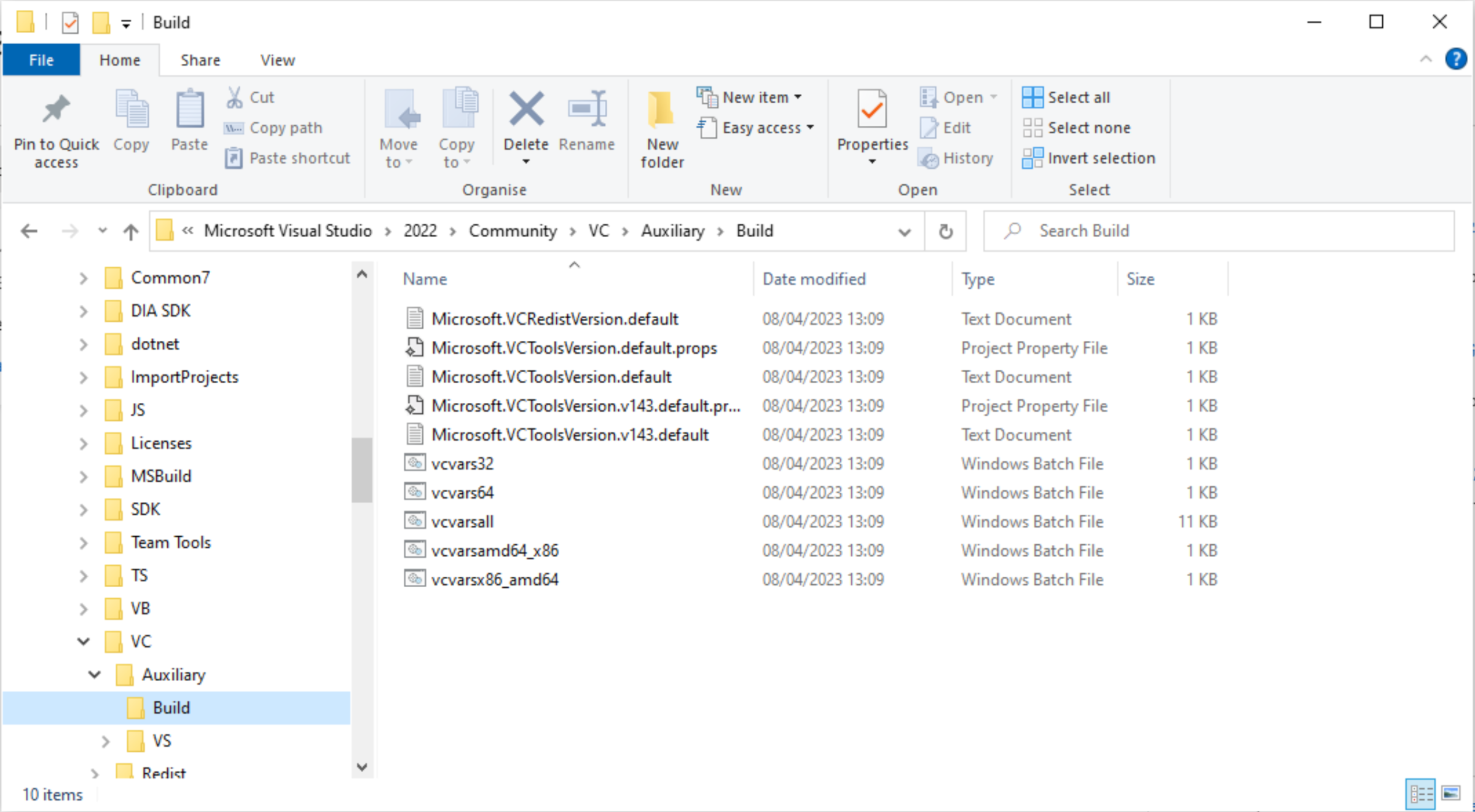
Note: vcvars.bat or vcvars32.bat will not work (these set up the environment variables for the 32-bit version of the assembler and C++ compiler).
Create a shortcut to
vcvars64.baton the Desktop. Rename it to something sensible likeVSCLI.Right-click the shortcut icon on the desktop and click Properties -> Shortcut. Find the Target text box that contains the path to the
vcvars64.batfile and add the prefixcmd /kin front of this path:
cmd /k "C:\Program Files\Microsoft Visual Studio\2022\Community\VC\Auxiliary\Build\vcvars64.bat"
The /k option tells cmd.exe to execute the command that follows and then leave the window open when the command finishes execution.
Now, when double-clicking the shortcut icon on the desktop, it will initialise all the environment variables and leave the command window open for using execute the Visual Studio tools (like MASM and MSVC) from the command line.
Before closing the Properties dialog, modify the Start In text box to contain
C:\or another directory where you will normally be working when first starting the Visual Studio command line tools. I chose:
C:\Users\Nina\Development
Double-click on the icon:
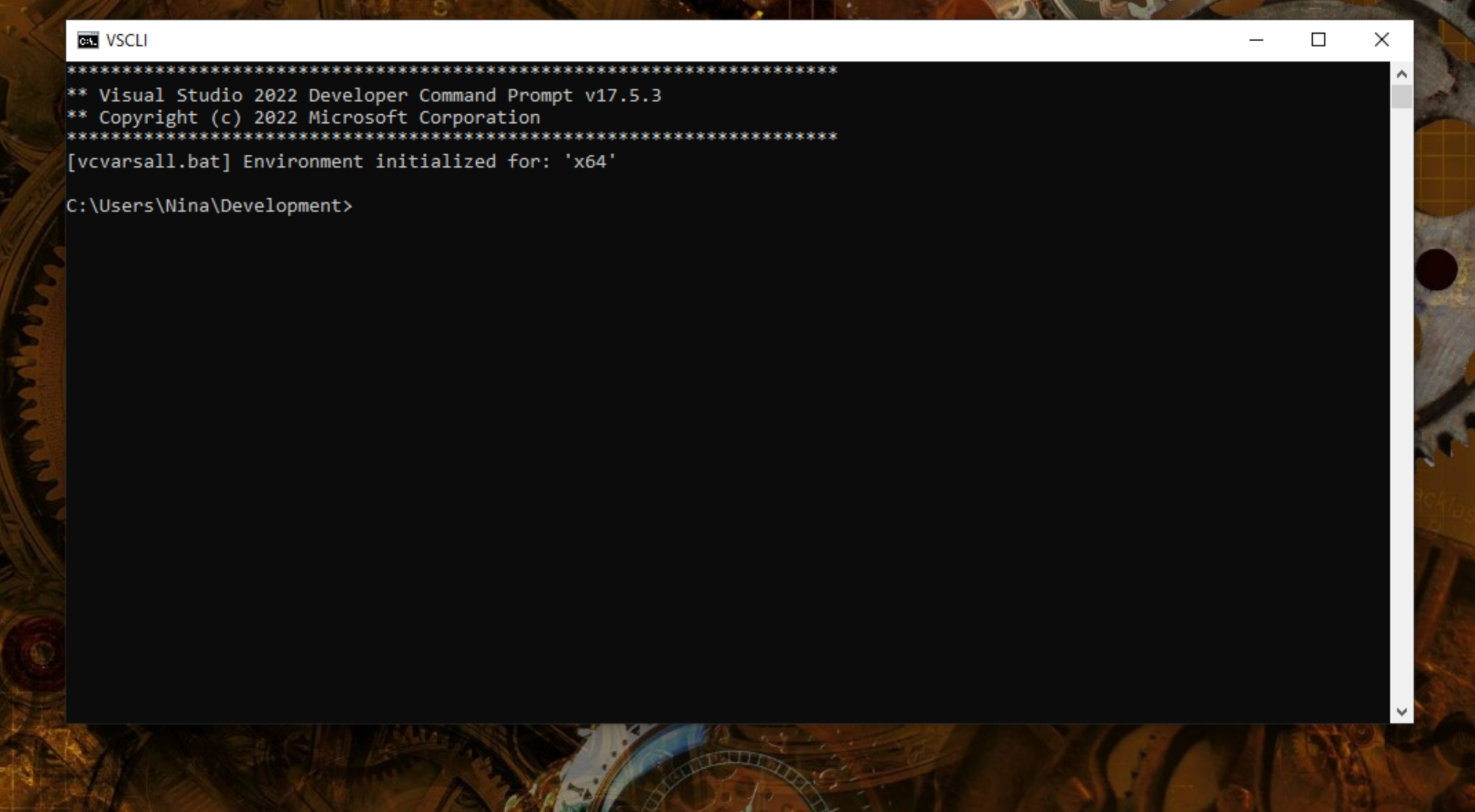
On the command line, type ml64. This should produce output similar to:
C:\Users\Nina\Development>ml64
Microsoft (R) Macro Assembler (x64) Version 14.35.32216.1
Copyright (C) Microsoft Corporation. All rights reserved.
usage: ML64 [ options ] filelist [ /link linkoptions]
Run "ML64 /help" or "ML64 /?" for more info
This message means that ml64.exe is in the execution path, so the system has properly set up the environment variables to run the Microsoft Macro Assembler.
Execute the
clcommand to verify being able to runMSVC.
C:\Users\Nina\Development>cl
Microsoft (R) C/C++ Optimizing Compiler Version 19.35.32216.1 for x64
Copyright (C) Microsoft Corporation. All rights reserved.
usage: cl [ option... ] filename... [ /link linkoption... ]
Locate the Visual Studio application in the Start menu. Click it and verify that this brings up the Visual Studio IDE. I made a shortcut on the Desktop for that too.
Editing, assembling, and running a MASM source file
Launch Visual Studio and create an Empty Project (C++). It will ask for a project name and for setting a path.
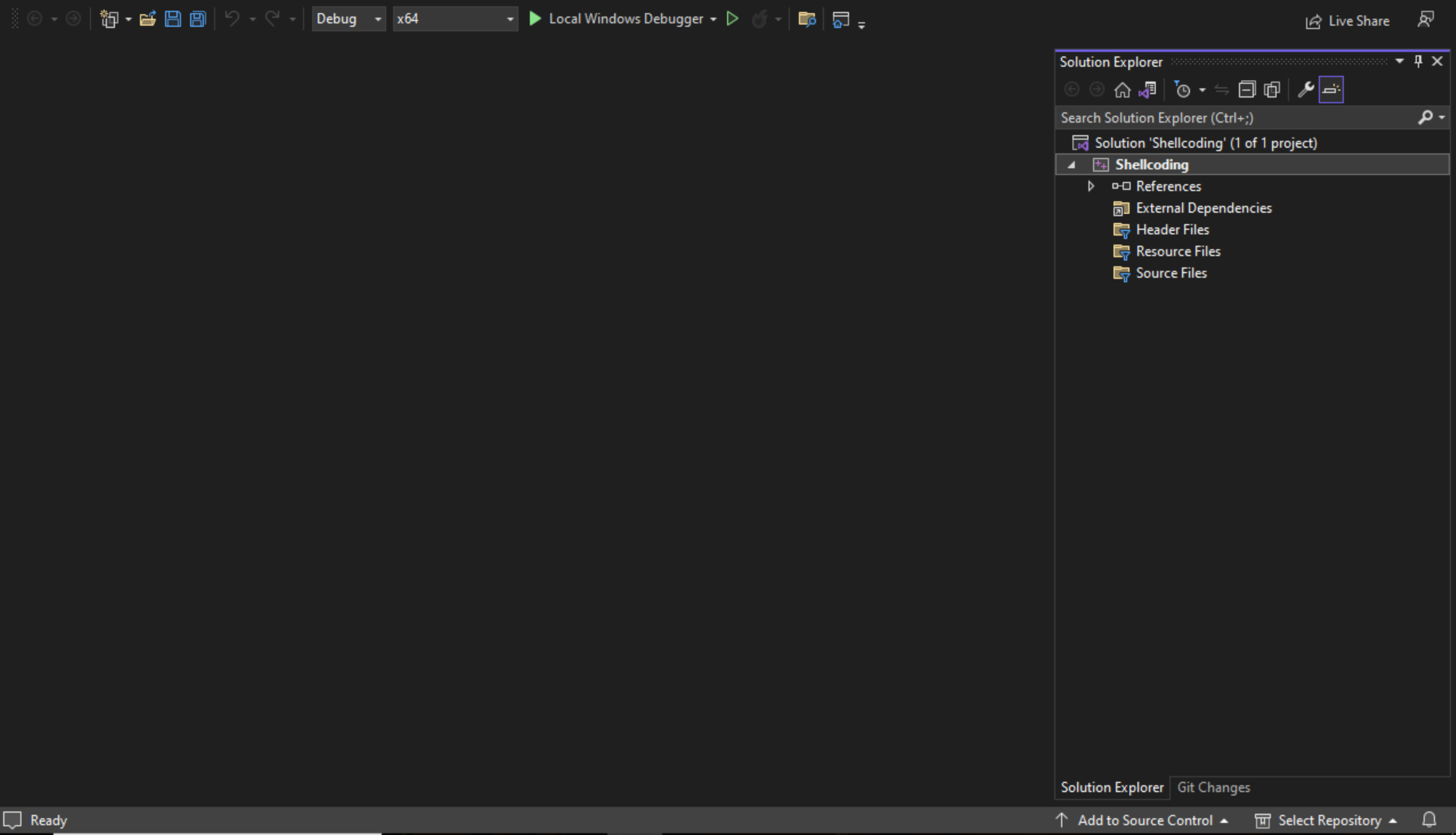
In the solution explorer right-click on the project name, navigate to Build Dependencies -> Build Customizations. Check masm, and click OK.
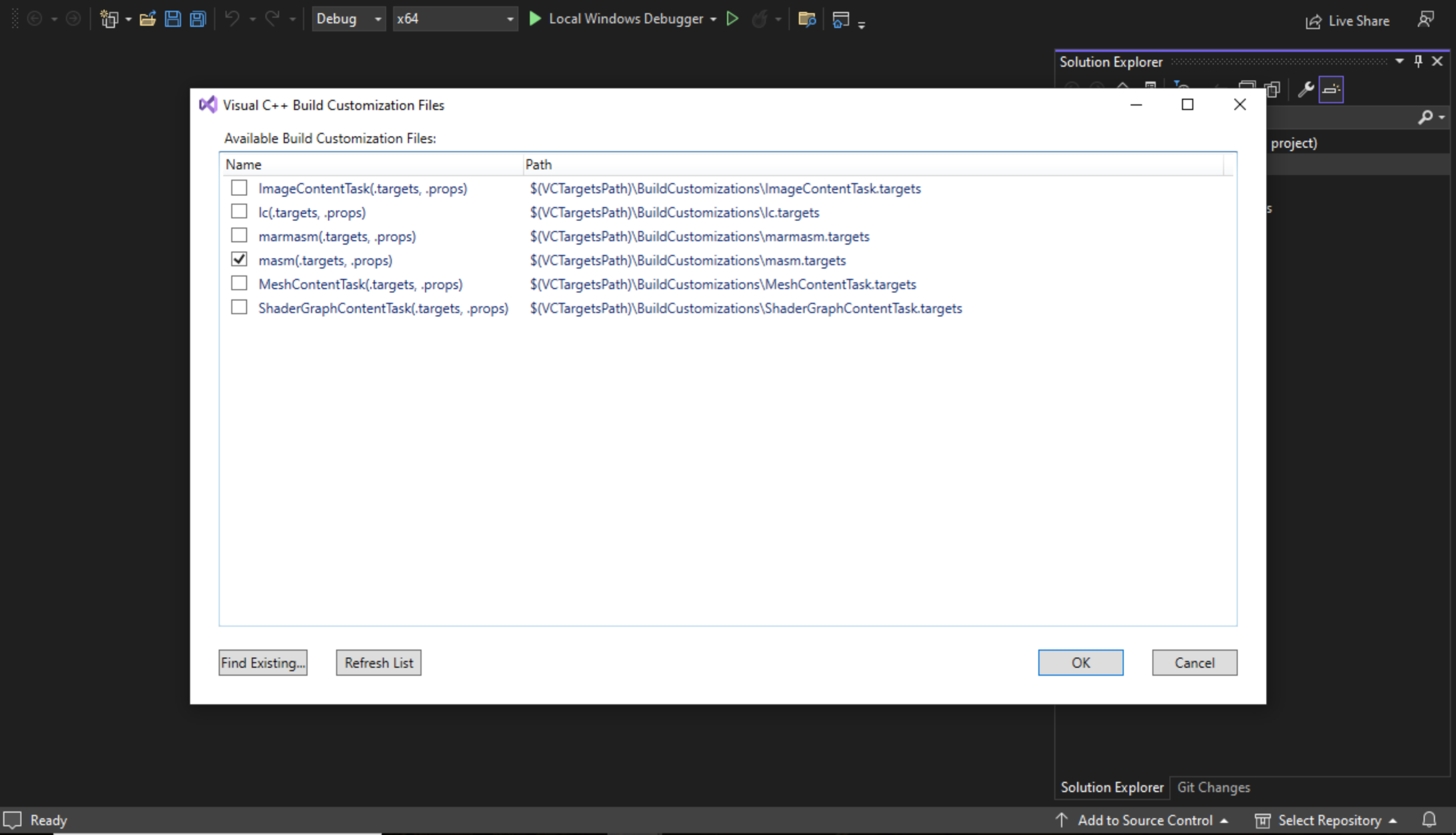
Right-click on the project name again, navigate to Add -> New item, choose the
c++template, and at the bottom change the name of the file to, for examplehw64.asm, then Add to the project.
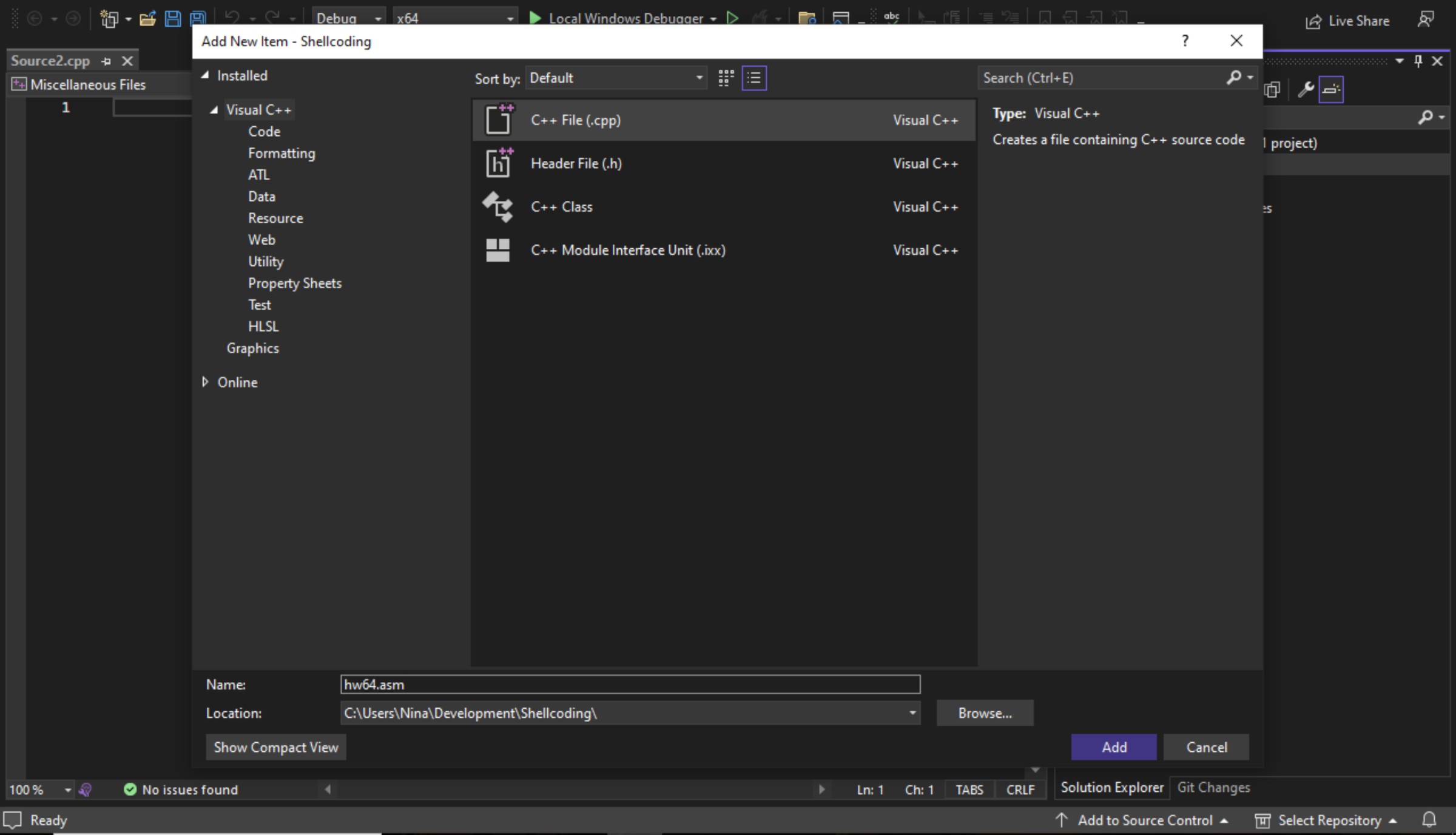
Add some code:
includelib kernel32.lib
extrn __imp_GetStdHandle:proc
extrn __imp_WriteFile:proc
.CODE
hwStr byte "Hello World!"
hwLen = $-hwStr
main PROC
; On entry, stack is aligned at 8 mod 16. Setting aside 8
; bytes for "bytesWritten" ensures that calls in main have
; their stack aligned to 16 bytes (8 mod 16 inside function).
lea rbx, hwStr
sub rsp, 8
mov rdi, rsp ; Hold # of bytes written here
; Note: must set aside 32 bytes (20h) for shadow registers for
; parameters (just do this once for all functions).
; Also, WriteFile has a 5th argument (which is NULL),
; so we must set aside 8 bytes to hold that pointer (and
; initialize it to zero). Finally, the stack must always be
; 16-byte-aligned, so reserve another 8 bytes of storage
; to ensure this.
; Shadow storage for args (always 30h bytes).
sub rsp, 030h
; Handle = GetStdHandle(-11);
; Single argument passed in ECX.
; Handle returned in RAX.
mov rcx, -11 ; STD_OUTPUT
call qword ptr __imp_GetStdHandle
; WriteFile(handle, "Hello World!", 12, &bytesWritten, NULL);
; Zero out (set to NULL) "LPOverlapped" argument:
mov qword ptr [rsp + 4 * 8], 0 ; 5th argument on stack
mov r9, rdi ; Address of "bytesWritten" in R9
mov r8d, hwLen ; Length of string to write in R8D
lea rdx, hwStr ; Ptr to string data in RDX
mov rcx, rax ; File handle passed in RCX
call qword ptr __imp_WriteFile
add rsp, 38h
ret
main ENDP
END
In the CLI window, assemble:
C:\Users\Nina\Development\Shellcoding>ml64 hw64.asm /link /subsystem:console /entry:main
Microsoft (R) Macro Assembler (x64) Version 14.35.32216.1
Copyright (C) Microsoft Corporation. All rights reserved.
Assembling: hw64.asm
Microsoft (R) Incremental Linker Version 14.35.32216.1
Copyright (C) Microsoft Corporation. All rights reserved.
/OUT:hw64.exe
hw64.obj
/subsystem:console
/entry:main
C:\Users\Nina\Development\Shellcoding>
Run the
hw64.exeoutput file that this assembly produces by typing the commandhw64at the command line prompt:
C:\Users\Nina\Development\Shellcoding>hw64
Hello World!
Create a project template
In the top menu of the just created project, navigate to Project -> Export Template.
Now all that’s needed to do build an assembly project is to create a new project in visual studio and look up the template name in the search bar.